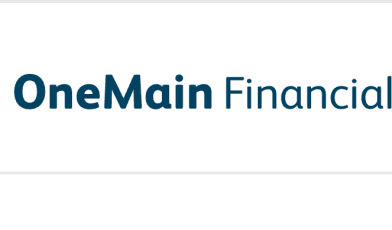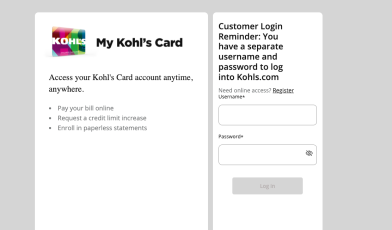www.rbconlinebillpayusa.com – How To Pay RBC Walth management Bill Online
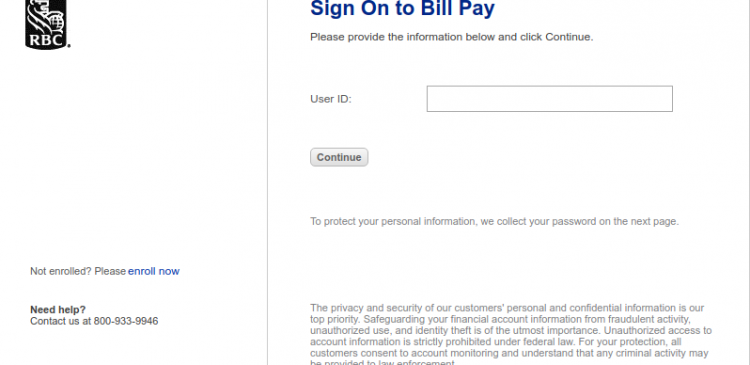
RBC Wealth Management Online Bill Pay
RBC Wealth Management is a trust advice and wealth management portal which offers its customers with loads of goodies in the form of services such as online bill payment and more. Well, being more precise about the online bill payment portal you would find that it is an electronic service which allows the customers to pay over the internet.
Gone are those days when individuals used to queue up before counters to deposit their payments. Now you can simply open the payments page of the RBC Wealth Management and have a nice time accessing their account and get rid of the due amount by making a payment online. Below we have discussed the online payment portal in detail.
What is the RBC Wealth Management Online Payment?
If you have already made a payment online you must be aware of the payment portal. Ones who are not yet acquainted with the platform this guide would seem useful to them. It is an online portal which allows the individuals to deposit their wealth management or RBC Credit Card bills.
However, to make an online payment you must have an online account. Without an account, online payments are not possible. It comes along with the account management services. For paying bills online one does not have to grab any paper bill or envelope with a stamp. Simply sign in and enter a payment method to complete the payment. Read on for a detailed walkthrough of the RBC Wealth Management payment.
How to Pay RBC Wealth Management Bills Online
- To make a payment online go to the online bill payment page of the RBC Wealth Management. www.rbconlinebillpayusa.com or login.billsupport.com/1334
- As the webpage opens there is a section labeled ‘Sign-On to Bill Pay’.
- Enter the user id in the white space and click the ‘Continue’ button.
 In the next page enter the password and hit the ‘Sign In’ button.
In the next page enter the password and hit the ‘Sign In’ button.- Next, the system will direct you to the account management console which features the online bill pay section.
- Enter the details required to make a payment and confirm.
- Wait for the success screen and you are ready to go.
Online Bill Pay Customer Service
RBC has created a specialized customer service for online bill payments. If you have an account at the RBC then you can go further with getting help if you face any trouble.
Call on 800-933-9946 for any assistance regarding online payments.
How to Enroll
If you haven’t yet created an online account you need to enroll as it is necessary to have an RBC online account for making payments online. Read on for a guide to the enrolment process.
- Go to the sign-on page or bill payment page of the RBC Wealth management. www.rbconlinebillpayusa.com
- At the bottom left there is an enrolment section with a link that reads ‘Not enrolled? Please enroll now’
- Click on the link and it will direct you to a new page labeled ‘Enrolment’.
 Read the enrolment overview above and enter the following information in the first section:
Read the enrolment overview above and enter the following information in the first section:
- First name
- Last name
- Social security number
- Date of birth
- Address
- City
- State
- Zipcode
- Country
- Email address
- Home phone
- Work phone
- Fax number
- Now the customer login and password section require the following data:
- Login id
- Create a password
- Confirm password
- Add an additional user id you wish, else skip the section.
- Complete the service level section.
- Go the marketing promotions section and choose how did you hear about RBC and provide a description and promotion code if you have one.
- If you were referred by any individual enter his/her email address.
- Check the box below to agree to the terms of service and hit the button below tagged ‘Sign In me up’.
Also Read : Online Bill Payment Guide For LendUp
Conclusion
Well, we hope we have offered you a detailed guide to the RBC Wealth Management Online Bill Pay. You can also find the customer service detail for payment and other important information related to the online payment and account management. You can get in touch with us through the comments section for further queries. We will be glad to hear from you!
Reference: